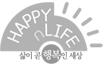월마트의 경영
월마트의 해외 진출 사례와 해외 마케팅
월마트의 나아갈 방향
Custom animation effects: fly in and box out
(Intermediate)
Tip: For best results when reproducing the picture effect on this slide, you may want to use the Snap objects to other objects feature. To do so, right-click the slide background and then click Grid and Guides. Under Snap to, select Snap objects to other objects.
To reproduce the picture effects on this slide, do the following:
On the Home tab, in the Slides group, click Layout and then click Blank.
On the Insert tab, in the Illustrations group, click Picture.
In the Insert Picture dialog box, select a picture and then click Insert.
On the slide, select the picture. Under Picture Tools, on the Format tab, in the bottom right corner of the Size group, click the Size and Position dialog box launcher. In the Size and Position dialog box, on the Size tab, resize or crop the picture as needed so that under Size and rotate, the Height box is set to 4” and the Width box is set to 5.33”. Resize the picture under Size and rotate by entering values into the Height and Width boxes. Crop the picture under Crop from by entering values into the Left, Right, Top, and Bottom boxes.
On the Home tab, in the Drawing group, click Arrange, point to Align, and then do the following:
Click Align to Slide.
Click Align Center.
Click Align Middle.
On the Home tab, in the Drawing group, click Shapes, and then under Rectangles click Rectangle (first option from the left).
On the slide, drag to draw a rectangle.
Select the rectangle. Under Drawing Tools, on the Format tab, in the Size group, do the following:
In the in the Shape Height box, enter 0.05”.
In the Shape Width box, enter 10.3”.
Under Drawing Tools, on the Format tab, in the Shape Styles group, click the arrow next to Shape Fill, and then click Blue, Accent 1 (first row, fifth option from the left).
Under Drawing Tools, on the Format tab, in the Shape Styles group, click Shape Effects, point to Preset, and then under Presets, click Preset 8 (second row, fourth option from the left).
Select the rectangle. On the Home tab, in the Clipboard group, click the arrow under Paste, and then click Duplicate. Repeat this process two more times for a total of four rectangles.
Drag one of the rectangles until the bottom edge of the rectangle meets the top edge of the picture.
Drag another rectangle until the top edge of the rectangle meets the bottom edge of the picture.
Press and hold CTRL, and then select the other two rectangles. Under Drawing Tools, on the Format tab, in the Size group, do the following:
In the in the Shape Height box, enter 7.8”.
In the Shape Width box, enter 0.05”.
Drag one of the vertical rectangles until the right edge of the rectangle meets the left edge of the picture.
Drag the other vertical rectangle until the left edge of the rectangle meets the right edge of the picture.
Press and hold CTRL, and then select both of the horizontal (top and bottom) rectangles. On the Home tab, in the Drawing group, click Arrange, point to Align, and then do the following:
Click Align to Slide.
Click Align Center.
Press and hold CTRL, and then select both of the vertical (left and right) rectangles. On the Home tab, in the Drawing group, click Arrange, point to Align, and then do the following:
Click Align to Slide.
Click Align Middle.
To reproduce the animation effects on this slide, do the following:
On the Animations tab, in the Animations group, click Custom Animation.
Press and hold CTRL, and then select the four rectangles on the slide. In the Custom Animation task pane, do the following:
Click Add Effect, point to Entrance, and then click More Effects. In the Add Entrance Effect dialog box, under Basic, click Fly In, and then click OK.
Under Modify: Fly In, in the Start list, select With Previous.
Under Modify: Fly In, in the Speed list, select Medium.
On the slide, select the top horizontal rectangle. In the Custom Animation task pane, under Modify: Fly-In, in the Direction list, select From Bottom.
On the slide, select the bottom horizontal rectangle. In the Custom Animation task pane, under Modify: Fly-In, in the Direction list, select From Top.
On the slide, select the left vertical rectangle. In the Custom Animation task pane, under Modify: Fly-In, in the Direction list, select From Right.
On the slide, select the right vertical rectangle. In the Custom Animation task pane, under Modify: Fly-In, in the Direction list, select From Left.
On the slide, select the picture. In the Custom Animation task pane, do the following:
Click Add Effect, point to Entrance, and then click More Effects. In the Add Entrance Effect dialog box, under Basic, click Box, and then click OK.
Under Modify: Box, in the Start list, select With Previous.
Under Modify: Box, in the Direction list, select Out.
Also in the Custom Animation task pane, select the fifth animation effect (box effect for the picture). Click the arrow to the right of the selected effect, and then click Tim



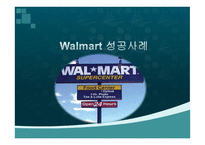
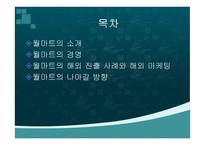
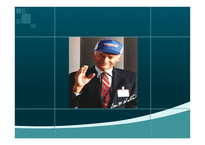







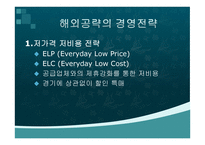

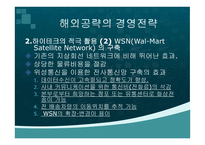






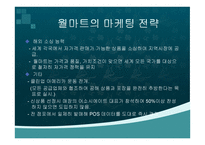
 분야
분야